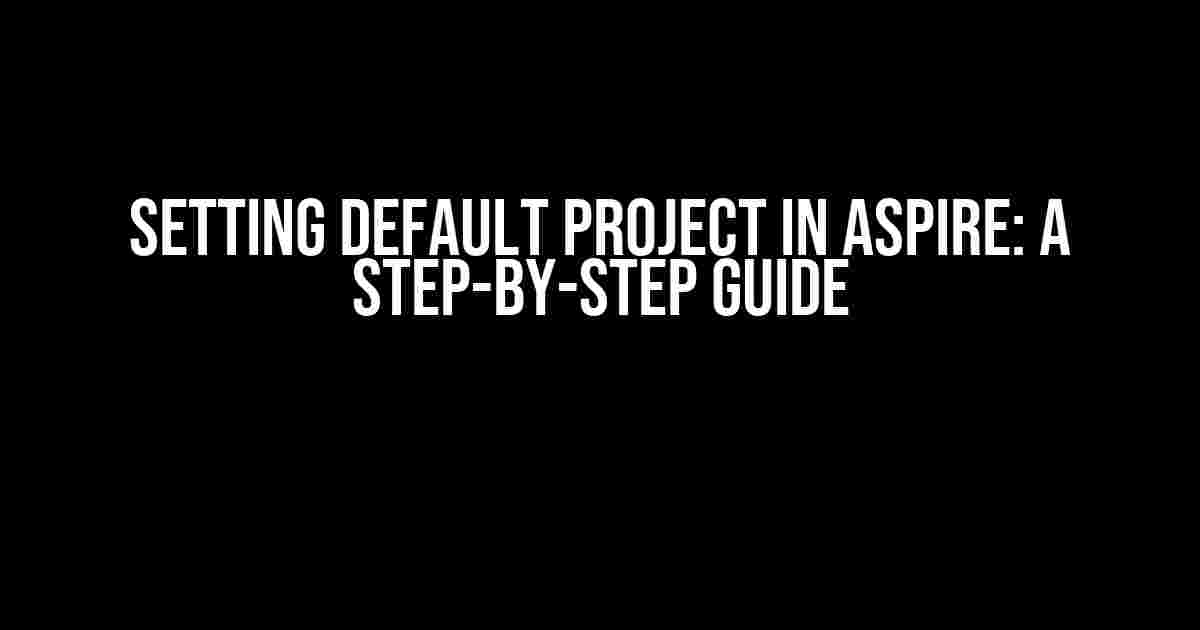Are you tired of constantly switching between projects in Aspire? Do you find yourself wasting precious time navigating through the project selection menu every time you start a new task? Well, worry no more! In this comprehensive guide, we’ll show you how to set a default project in Aspire, saving you time and increasing your productivity.
Why Set a Default Project?
Sometimes, it’s the little things that make a big difference. Setting a default project in Aspire can have a significant impact on your workflow. Here are just a few reasons why:
- Faster Task Creation: With a default project set, you can quickly create new tasks without having to select a project every time.
- Reduced Errors: By setting a default project, you’ll reduce the likelihood of accidentally assigning tasks to the wrong project.
- Improved Organization: A default project helps keep your tasks and activities organized, making it easier to track progress and stay focused.
Prerequisites
Before we dive into the steps, make sure you have the following:
- Aspire Account: You need an active Aspire account with administrative access.
- Project Created: You must have at least one project created in your Aspire account.
Step 1: Access the Project Settings
Log in to your Aspire account and navigate to the Settings icon () in the top right corner of the screen. Click on it to access the Settings menu.
<select>
<option>Settings</option>
</select>Step 2: Select the Project Tab
In the Settings menu, click on the Project tab. This will take you to the Project Settings page.
<nav>
<ul>
<li><a href="#">Project</a></li>
</ul>
</nav>Step 3: Choose the Default Project
In the Project Settings page, you’ll see a list of all your created projects. Click on the Make Default button next to the project you want to set as the default.
| Project Name | Description | Actions |
|---|---|---|
| My Default Project | This is my default project. | |
| Another Project | This is another project. |
Step 4: Confirm the Default Project
Once you click the Make Default button, a confirmation dialog will appear. Click OK to confirm the default project.
<dialog>
<p>Are you sure you want to set "My Default Project" as the default project?</p>
<button>OK</button>
<button>Cancel</button>
</dialog>Step 5: Verify the Default Project
After confirming the default project, navigate back to the Aspire dashboard. You should see the default project selected by default (pun intended!).
<select>
<option selected>My Default Project</option>
<option>Another Project</option>
</select>Troubleshooting
If you encounter any issues while setting the default project, refer to the following troubleshooting tips:
- Check Project Permissions: Ensure you have the necessary permissions to manage projects in your Aspire account.
- Verify Project Existence: Make sure the project you’re trying to set as default exists in your Aspire account.
- Clear Browser Cache: Try clearing your browser cache and retrying the steps.
Best Practices
To get the most out of setting a default project in Aspire, follow these best practices:
- Use a Primary Project: Designate a primary project as your default project to keep your tasks organized.
- Review and Update: Regularly review your default project and update it as needed to ensure it remains relevant.
- Communicate with Team Members: Inform your team members about the default project to avoid confusion and ensure everyone is on the same page.
Conclusion
Setting a default project in Aspire is a simple yet powerful way to streamline your workflow and increase productivity. By following the steps outlined in this guide, you’ll be able to set a default project and enjoy the benefits of faster task creation, reduced errors, and improved organization.
Remember to troubleshoot any issues that may arise and follow best practices to get the most out of this feature. With a default project set, you’ll be able to focus on what matters most – delivering high-quality results and achieving your goals!
Happy Aspire-ing!
Here are 5 Questions and Answers about “Setting default project in Aspire” with a creative voice and tone:
Frequently Asked Question
Get ready to master the art of setting default projects in Aspire like a pro!
What is the importance of setting a default project in Aspire?
Setting a default project in Aspire ensures that all new tasks, issues, and requests are automatically assigned to that project, saving you time and effort. It’s like having a personal assistant that streamlines your workflow!
How do I set a default project in Aspire?
Easy peasy! Just navigate to your Aspire account settings, click on “Projects” and select the project you want to set as default. Boom! Your default project is set, and you’re all ready to go!
Can I change my default project in Aspire later?
Of course! You can change your default project in Aspire at any time by following the same steps as before. Your new default project will be applied to all future tasks, issues, and requests. It’s like getting a fresh start!
What happens if I don’t set a default project in Aspire?
If you don’t set a default project, Aspire will prompt you to select a project every time you create a new task, issue, or request. This can be time-consuming and might lead to errors. So, make sure to set that default project and save yourself the hassle!
Can I set a different default project for different teams or users in Aspire?
Yes, you can! Aspire allows you to set different default projects for different teams or users. This ensures that each team or user has their own default project, making it easier to manage workflows and collaborate with others. It’s like having a customized experience!
Let me know if this meets your requirements!